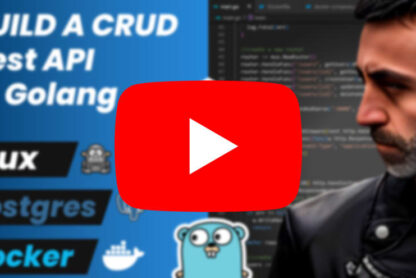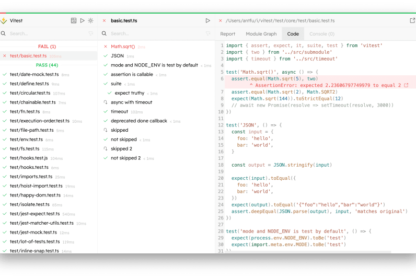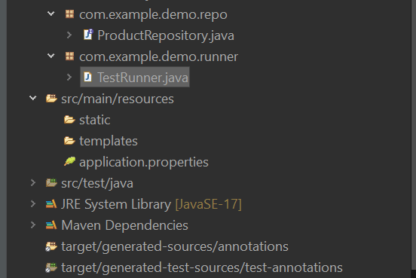1. Install WSL
There are plenty of good articles about how to install WSL so I not going to detail about this step.
The easy way, install Ubuntu from the Micrsoft Store
2. Ubuntu
Search the Ubuntu icon on start menu and open the terminal (you can also use Windows Terminal)
Update the package source list and updates all the packages presently installed, with this command.
sudo apt update && sudo apt upgrade
This can take a while depending on how much packages going need to be updated. Maybe it’s a good idea to take a rest.
3. ZSH
Bash is the default Ubuntu shell, but ZSH is in another league with his productivity boosts. So, we are going to install ZSH over Bash.
Install
sudo apt install zsh
Verify the installed version.
zsh --version
zsh 5.8.1 (x86_64-ubuntu-linux-gnu)
Close and reopen the terminal, to update those changes.
4. Oh my zsh!
Install
Add superpowers to zsh installing Oh my zsh! running this command.
sh -c "$(curl -fsSL https://raw.githubusercontent.com/ohmyzsh/ohmyzsh/master/tools/install.sh)"
Default
Answer y to change the default shell.
Time to change your default shell to zsh:
Do you want to change your default shell to zsh? [Y/n] y
Fonts
Download and install manually the Meslo Nerd Fonts to include all glyphs and symbols that Powerlevel10k may need
Copy the .ttf files inside ~/.fonts folder. Create one if you don’t already have one.
And run these commands:
sudo apt install fontconfig
fc-cache -fv
Theme
There are a lot of themes but my favorite is Powerlevel10k because is easy to set up and use.
git clone https://github.com/romkatv/powerlevel10k.git ${ZSH_CUSTOM:-~/.oh-my-zsh/custom}/themes/powerlevel10k
On the ~/.zshrc file add this additional configuration
ZSH_THEME="powerlevel10k/powerlevel10k"
POWERLEVEL9K_RIGHT_PROMPT_ELEMENTS=(history)
POWERLEVEL9K_SHORTEN_DIR_LENGTH=1
export LS_COLORS="rs=0:no=00:mi=00:mh=00:ln=01;36:or=01;31:di=01;34:ow=04;01;34:st=34:tw=04;34:pi=01;33:so=01;33:do=01;33:bd=01;33:cd=01;33:su=01;35:sg=01;35:ca=01;35:ex=01;32:"
Restart the terminal and type p10k configure.
Plugins
Oh My zsh! have a lot of plugins to use. It’s recommended to explore the options and use what is good for your needs.
I’ve already installed a lot related to software development and other ones to add more functionalities. Running these commands:
git clone https://github.com/zsh-users/zsh-autosuggestions.git ${ZSH_CUSTOM:-~/.oh-my-zsh/custom}/plugins/zsh-autosuggestions
git clone https://github.com/zsh-users/zsh-syntax-highlighting.git ${ZSH_CUSTOM:-~/.oh-my-zsh/custom}/plugins/zsh-syntax-highlighting
And now edit the ~/.zshrc file and add it inside the plugins property (don’t use commas as separator)
ZSH_HIGHLIGHT_HIGHLIGHTERS=(main brackets pattern cursor root line)
ZSH_HIGHLIGHT_PATTERNS=('rm -rf *' 'fg=white,bold,bg=red')
plugins=(
adb
command-not-found
deno
docker
git
github
gitignore
history-substring-search
node
npm
nvm
yarn
volta
vscode
sudo
web-search
z
zsh-autosuggestions
zsh-syntax-highlighting
)
If you are using NVM take care of following this configuration to avoid slowing the zsh start-up and this configuration to speed up the compinit
4. Terminals
To use the same terminal inside VSCode and Windows Terminal follow these configurations.
VS Code
Add these properties to the user setttings.json
{
...
+ "terminal.integrated.fontFamily": "MesloLGS NF",
+ "terminal.integrated.fontSize": 12,
+ "terminal.integrated.shellIntegration.enabled": true,
+ "terminal.integrated.defaultProfile.windows": "Git Bash",
...
}
Microsoft Terminal
Add these configurations on the Ubuntu terminal.
{
"profiles": {
"defaults": {},
"list": [
+ "font": {
+ "face": "MesloLGS NF",
+ "size": 12
+ },
"guid": "{2ece5bfe-50ed-5f3a-ab87-5cd4baafed2b}",
"hidden": false,
"name": "Ubuntu",
"source": "Windows.Terminal.WSL",
+ "startingDirectory": "~/Developer"
},
]
}
}
That’s All Folks!
Happy Coding 🖖